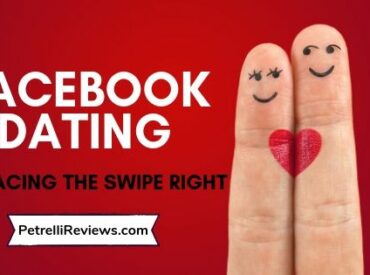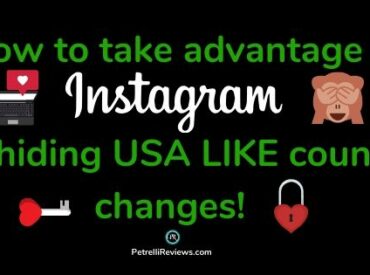Step by step video tutorial on how to change your background in Zoom to a virtual background (Click Here)
*We earn commission at no extra cost to you, if you shop through the links on this page*
The need for Zoom customization
Everyday all over the world people are using Zoom video conferencing more than ever to interact. Whether it is for school, business or personal use the world has now gone digital for the long haul. While Zoom can be incredibly convenient for remote interaction, it has a few draws backs. One major drawback is sharing a view of your personal space with people you would have never invited into your home! This can cause embarrassment for the messy, a security risk for others or leave an unprofessional impression of the user etc. At some point most people desire to customize their Zoom experience. Whether it’s to express their creativity or leave their fellow meeting attendees with the good impression, customizations can help. The number one thing I see people customize first on Zoom is their background.
Strategizing your virtual background for Zoom
Changing your Zoom background can alter your mood, confidence or express creativity. You can hide clutter and give the impression of living in a home straight out of a magazine or sport a virtual background showcasing your favorite things. Here are a few tips on strategizing the right virtual background for your Zoom.
Determine the goal you want your virtual background to achieve:
- Decided what type of vibe would help you achieve the perception you want to give while on Zoom.
For example: Fun, professional, relaxing etc.
- Decide what environment you want to appear you are in on your Zoom.
Example: Kitchen, office, outdoors etc.
- Decide if you want the backdrop to appear light or dark.
Example: Nighttime or Daytime appearance
- Determine if your concept is appropriate or if it might offend other attendees.
Example: Political, Religious or Vulgar in nature etc.
- Determine your goal for wanting to use a virtual background.
Make sure your answers above support that goal.
- Make a list of your answers from questions 1-5.
Hang onto your list, you will use it next.
Selecting the perfect photo
Now that you have dialed in the strategy you are going to use your list for your Zoom background customization. Your next step is to locate the perfect image to match those goals. You can use any image or video sized at 1280 x 720 px for a virtual background on Zoom. If you want more variety and don’t have the perfect image or video you can source if from an online image design provider like PicMonkey.
PicMonkey has millions of stock photos, 1000’s of creative graphics, many beautiful design templates and a plethora of cool fonts / textures. You can select a photo, size it and add elements to brand it to your business all within their easy to use dashboard. In fact, right now you can even try PicMonkey on a 14 day trail completely FREE.
Once you have the perfect image downloaded onto your computer, I recommend putting it on your desktop for easy retrieval.
Uploading your image to Zoom
Step by Step Instructions via the video above or follow the written instructions below:
- Click on Zoom.US on your internet browser
- Sign into your existing account or sign up for a new account on the top right of the Zoom dashboard
- Start a meeting “with video on”
- Click the “stop video” icon on the bottom left of the dashboard
- Click “choose virtual background”
- Make sure “virtual background” is highlighted in blue on the left of the pop-up
- Click the tiny + sign on the middle right of the pop-up screen
- Click add “image” or “video”
- Find the file on your computer you want to use
- Click “open” to import the image or video into your Zoom account
- Your virtual background should now be installed on Zoom
- Enjoy
Changing your background to another image or video on Zoom
- Click on Zoom.US on your internet browser
- Sign into your existing account or sign up for a new account on the top right of the Zoom dashboard
- Start a “meeting with video” on
- Click the “stop video icon” on the bottom left of the dashboard
- Click choose “virtual background”
- Make sure “virtual background” is highlighted in blue on the left of the pop-up
- Go to your “virtual background area” on Zoom bottom right
- Click the photo or video you want to change your background to in your uploaded library
- Enjoy
Trouble shooting
There are times when you may be unable to activate a virtual background in Zoom. One reason may be that the Zoom host does not allow that option for their meetings. If this is the case, you will not be able to use a virtual background on their Zoom meeting. Another reason you may not be able to add a virtual background is because your settings have not been enabled on your own account. This can occur because your membership type does not allow it. If your membership level does allow it, go into your settings and check to make sure you have manually enabled virtual backgrounds on your account.
FREE Checklist- Zoom tips & tricks
There are a lot of common mistakes I see people make during Zoom meetings. As a digital marketing expert I have complied a helpful checklist of tips and tricks to help you in being successful on Zoom.
Need more personalized help?
Join my weekly LIVE group coaching where I tech digital concepts, give monthly marketing materials, social media news, tips and tricks! Holla at ya girl with with those burning questions and get the support you need now!
To learn about my inexpensive “Social Hour Mastermind” group coaching option click here: